内容が長いWEBページの翻訳をする際には、文章ごとではなくページ全体を翻訳すると便利です。
この記事では「Google翻訳」を使ってページを丸ごと翻訳する方法をご紹介します。
Google翻訳ページでページを丸ごと翻訳する手順
まず「Google 翻訳」のページを開きます。
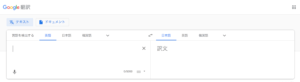
google翻訳ページ
左の欄には翻訳したい文章を入れることが多いと思いますが、実はここにはURLを入れることが可能です。
今回は例として英語版のApple公式サイト(https://www.apple.com/)を翻訳してみます。
下図のように左の枠に翻訳したいサイトのURLを入れたら、右枠のURLのリンクを押下。
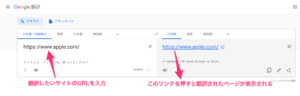
google翻訳ページ
すると翻訳されたページが表示することができます!
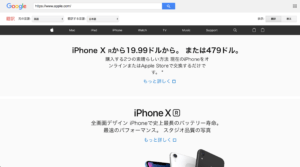
翻訳結果ページ
この方法で翻訳した場合、リンク先のページも翻訳することが可能です。
元の言語に戻したい場合
翻訳結果を元に戻したい場合には右上にある「原文」というボタンを押すことで翻訳前の表示に切り替わります。
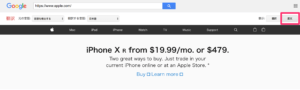
「Google Chrome」を使い翻訳する
ここまでは翻訳ページを利用する方法を紹介しましたが、「Google Chrome」を使えばもっと簡単にサイト全体を翻訳することが可能です。
翻訳したいページを「Google Chrome」で開いたら、アドレスバーにある翻訳用のボタンを押します。
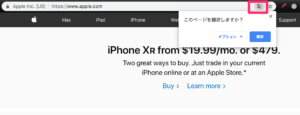
すると「このページを翻訳しますか?」と聞かれるので「翻訳」を押すとページが翻訳することができます。
アドレスバーに翻訳ボタンが無い方
オプションで「翻訳しない」にしている場合はアドレスバーに翻訳ボタンが表示されません。
この場合はGoogle Chromeの「設定」から変更する必要があります。
翻訳ボタンを表示させる手順
まず右上にある3つの点のボタンを押し、表示された画面から「設定」を押します。
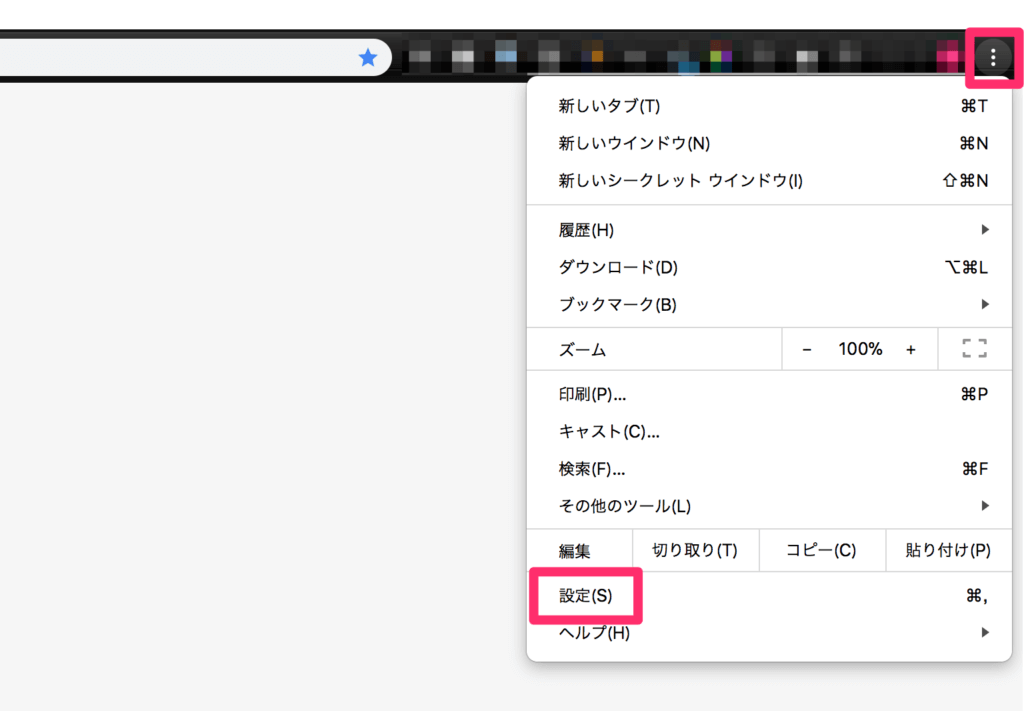
「設定」を開くと上部に検索ボックスが表示されるので「言語」と入力(①)し、出てきた画面の右にある○ボタンを押します(②)
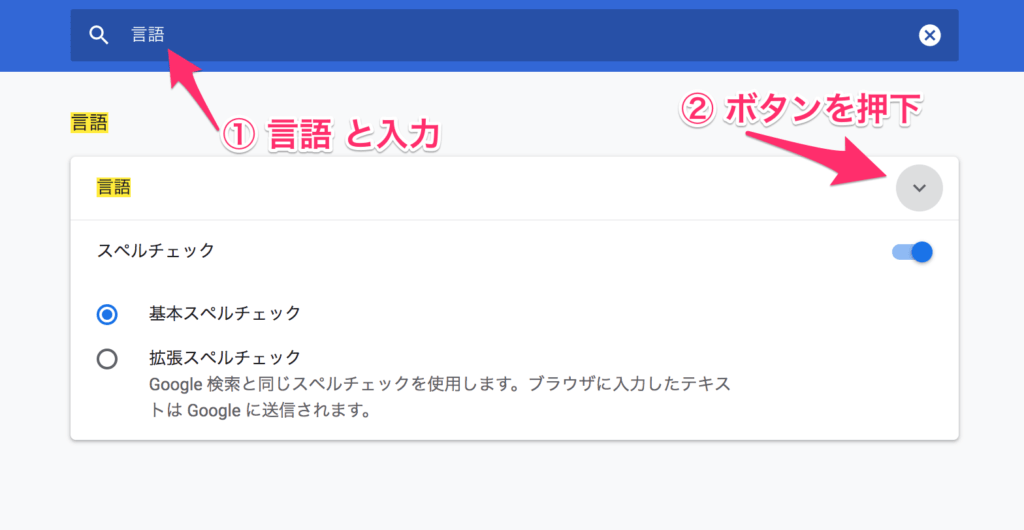
すると各言語ごとに「翻訳ツール」を表示させるかのチェックがあるので、「この言語のページで翻訳ツールを表示する」にチェックを入れます。
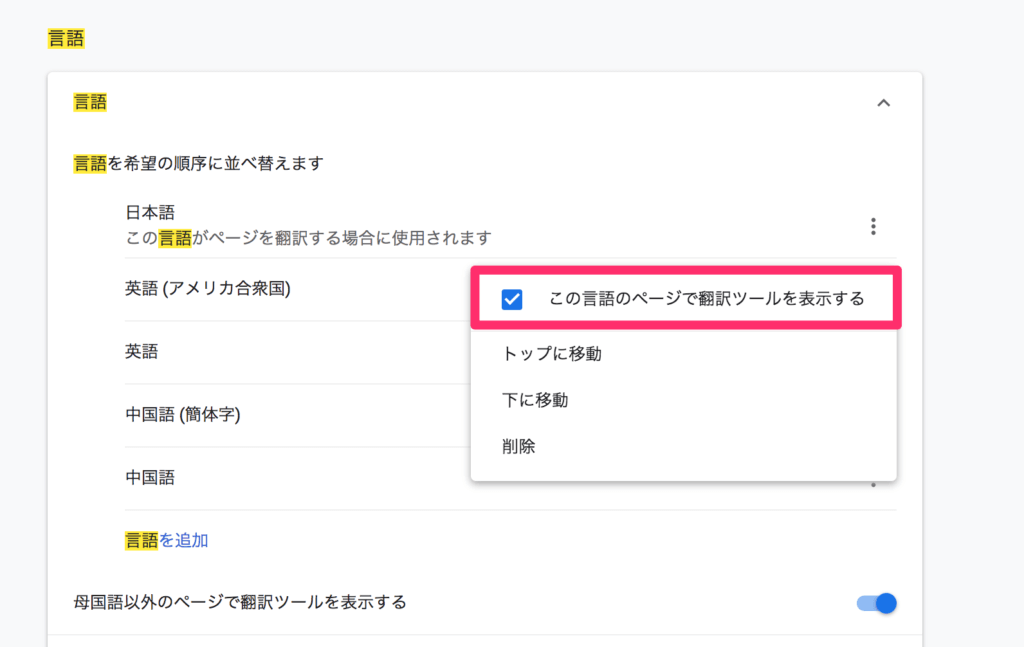
これでアドレスバーに翻訳用のボタンが表示されるようになります。
まとめ
以上、「Google 翻訳」を使ってページを丸ごと翻訳する方法の紹介でした。
